特集
Microsoft Wordの自動保存機能
- 2018年5月3日
- 更新しました: 2024年8月26日 12:24
PCの前にいると、キーボードを画面にぶちまけたくなるような出来事があります。突然の停電で、マルチプレイしているゲームでインターネットが途切れてしまったり、作業中にPCが消えてしまったり…。これら出来事には共通点があります:進めていた作業が失われてしまうことです。
Microsoft Wordはその良い例です。 使用中にシャットダウンされていしまうというのは、本当に頭にきますよね。
そこで、定期的に自動保存する機能があるのを知っていましたか?そして、その定期保存の間隔を変更出来ることを知っていましたか?Wordのデフォルト設定では、毎10分と設定されていますが、この10分は長い過ぎると思いませんか?そこで、作成中の文書が保存されていなくても失われないようにする設定方法を紹介します。
思っているよりも簡単に出来ます
自動保存設定を、より短い間隔で保存するように設定するのは、思いのほか簡単です。本当です。Wordのメインウィンドウの左上にある[ファイル]ボタンから、[設定]画面を開きます。
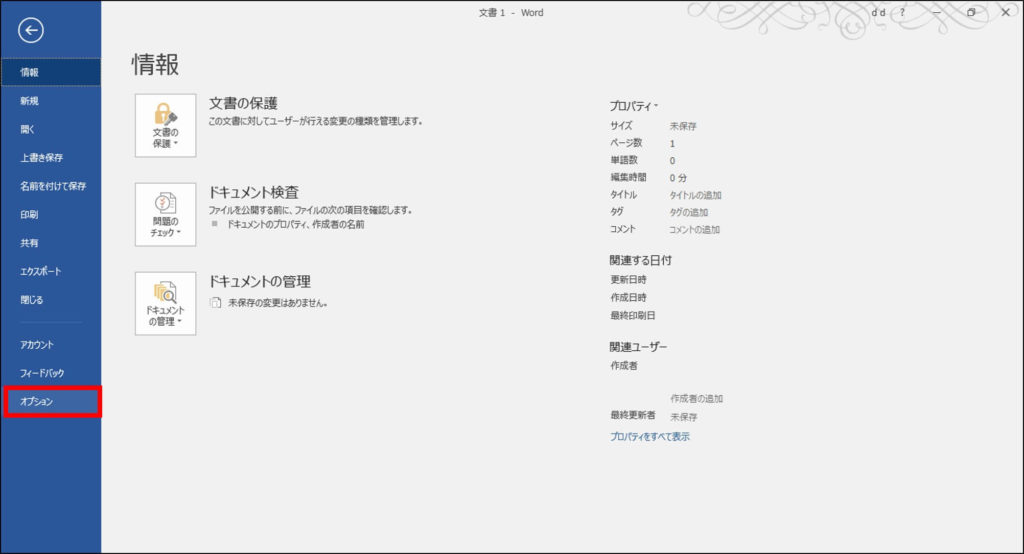
様々な設定項目があるなか、ここでアクセスしたいのは[保存]です。次に開かれるウィンドウにとどまり、メインの3つの項目より、[ファイルの保存形式]から、どの形式で保存するかを選べるメニューがあります。通常、デフォルト設定では.docxとなっています。
2つ目の項目が、[次の間隔で自動回復用データを保存する]というところ。この項目が、自動保存において一番大事な項目です。デフォルトの設定が10分となっていますが、これを希望の分数に変更します。バックアップとしての利用の場合は、最長でも2分お勧めしますが、ここはお好みで。この設定は、作業の速さと、どの頻度更新が必要と感じるかによります。
そして、最後の項目が、[自動回復用ファイルの場所]です。難しいことは何もありません。ここで、自動回復用ファイルの保存先を選択します。通常、デフォルトでは、ちょっと見つけにくいRoamingとなっています。なので、もう少し見つけやすい場所に保存したい場合は、なるべく早い段階で保存場所を変更することをお勧めします。
さて、Microsoft Wordの自動保存設定の変更の仕方がわかった今、早速設定を変更してみてください。次に突然の停電で書いたものが消えてしまう前に、そして、この記事を読んでまだやり方を覚えているうちに、変更してしまってください!
