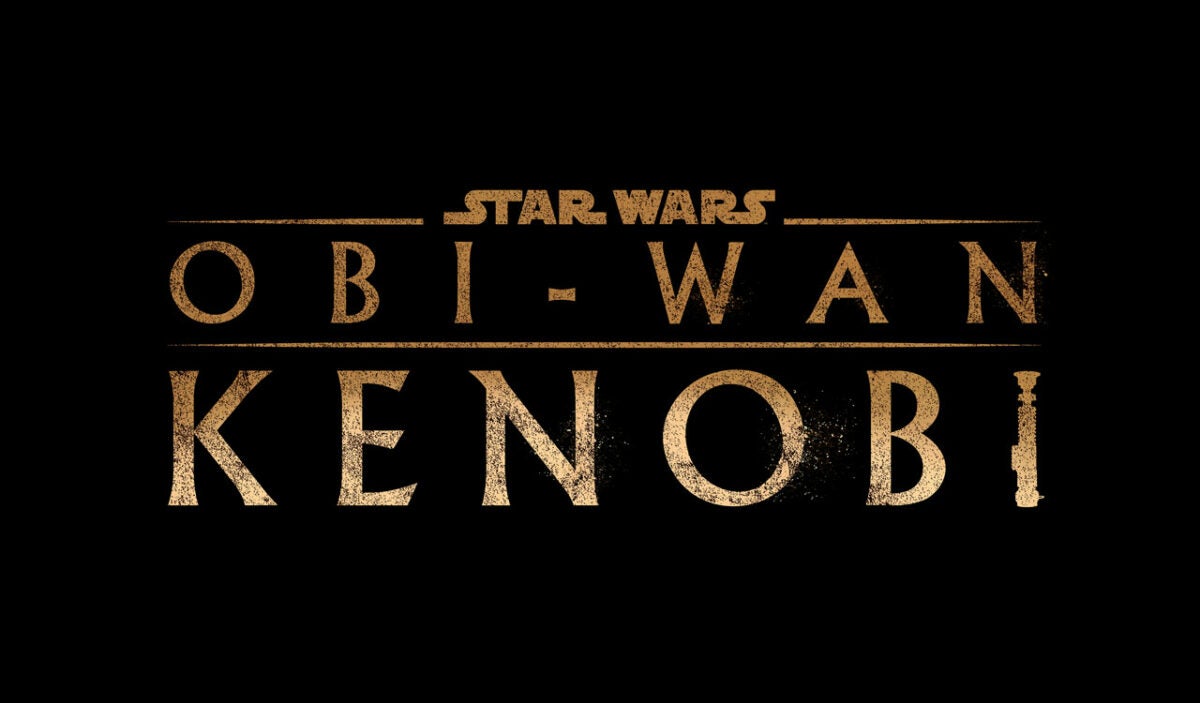特集
Google Playの基本パート2: Google Playの登録方法
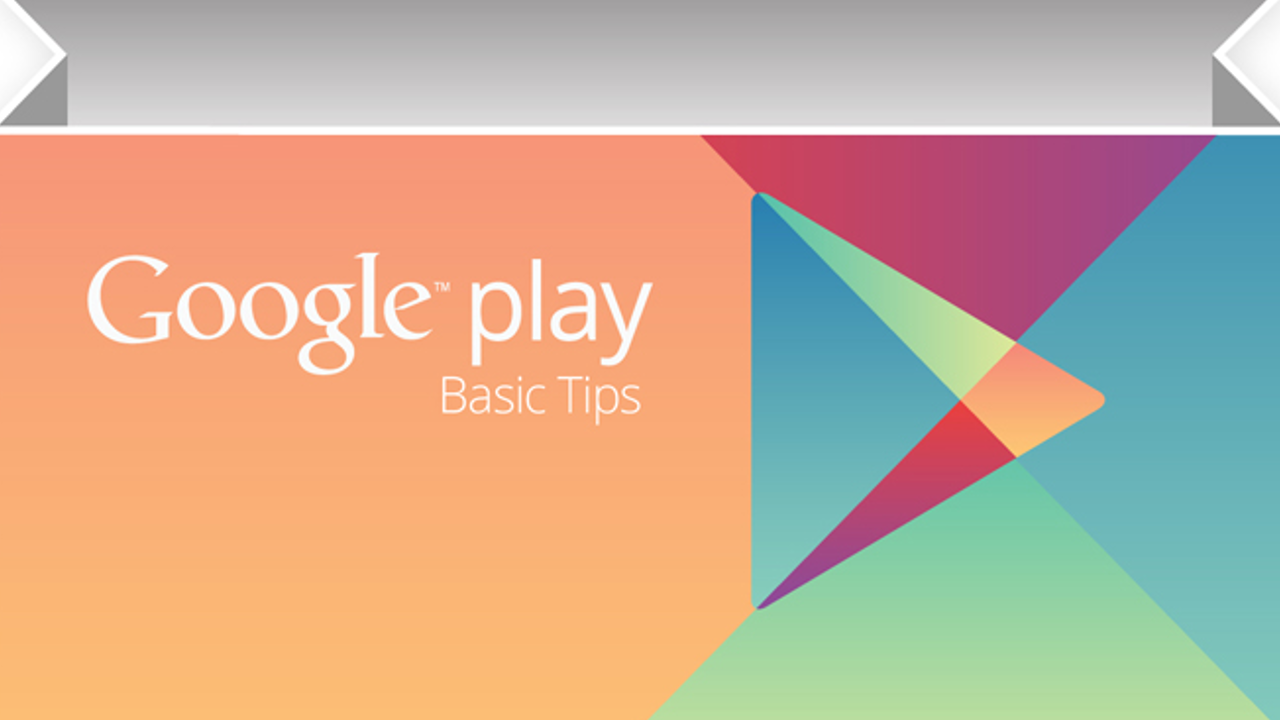
- 2014年5月1日
- 更新しました: 2024年8月26日 12:28
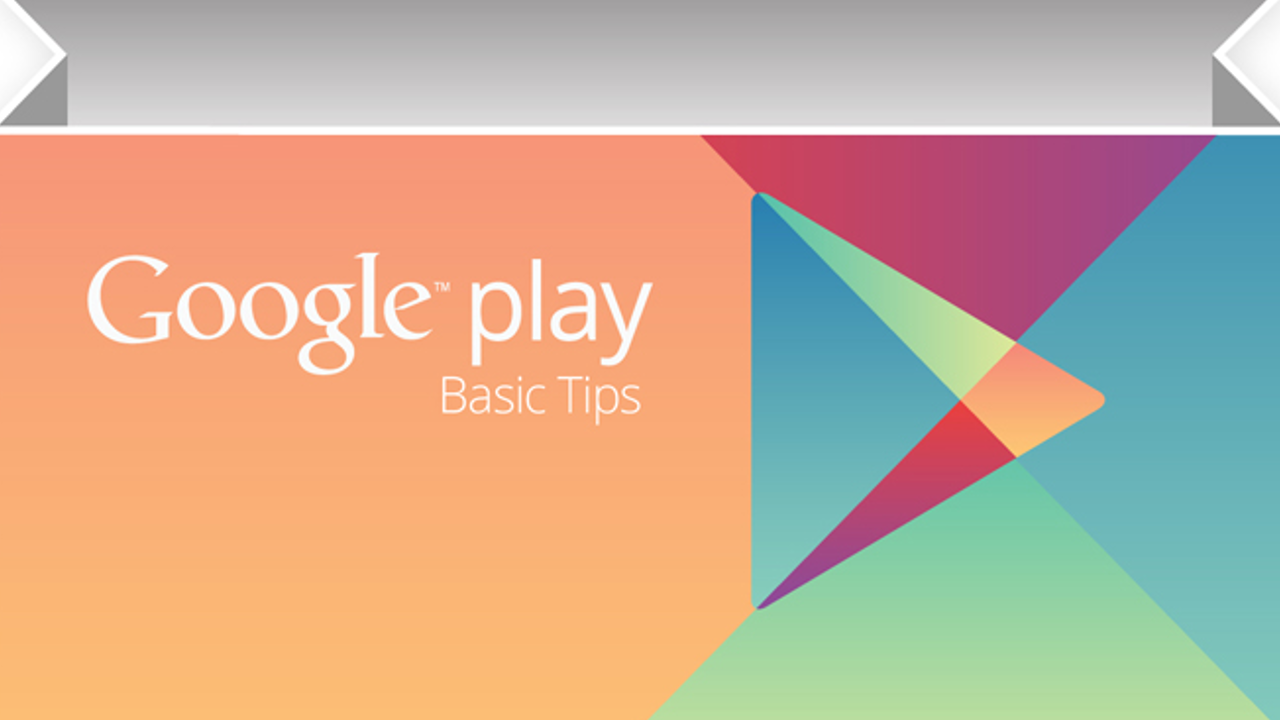
Table of Contents
この記事は、新しくスマートフォンを使い始めた人や、Androidに替えたばかりの人など、新規Androidユーザー向けのGoogle Play操作の基本パート2です。いまさら聞くに聞けない初歩的な質問のいくつかにお答えします。今回は、Google Playの登録について説明しましょう。
1. Google Playアプリを起動する
画面上のショッピングバッグのアイコンとPlayのロゴを探します。アイコンの下に「Playストア」と表示されます。
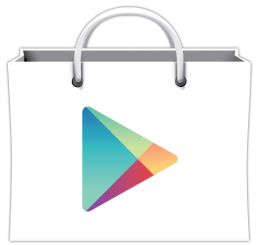
2. 新しいGoogleアカウントを追加する
画面右上隅の3つのドットが縦に並んだアイコンをクリックして「設定」>「アカウント」>「アカウントを追加」をクリックします。Googleアカウントを持っていない場合や、GmailやBloggerのブログを使っていない場合は、「新規」をクリックして新しいアカウントを作成します。既にGmailのアカウントがあり、それを使って登録する場合は、「既存」をクリックします。
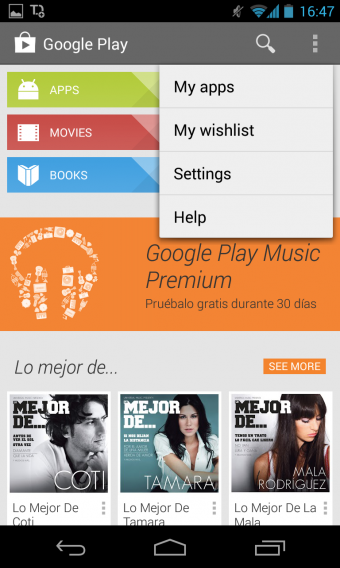
3. Googleアカウントを使ってGoogleサービスにログインする
作成したGoogleアカウントを使って、すべてのGoogleサービスにログインできます。Google Playでの登録には、Googleアカウントの作成が必要です。また、Googleアカウントを作成すると、Gmailの受信トレイも作成されます。Gmailサービスを使う必要はありませんが、アカウント作成時に自動的に作成されます。このEメールアカウントは、Googleのサービスにログイン、ログアウトする際に必要となるので、メールアドレスとパスワードは忘れないようにしてください。パスワードを忘れた場合は、パスワードを再取得できるオプションが用意されています。
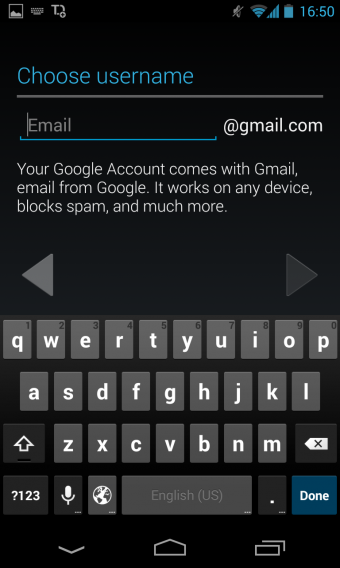
4. クレジットカード情報を追加する
クレジットカード情報の追加は必須ではありません。課金されないようにするには追加しない方が得策でしょうが、アプリを多数購入する予定で、購入処理を素早くしたい場合は追加しましょう。Googleサーバーは保護されているため、クレジットカード情報の入力に神経質になりすぎる必要はありません。
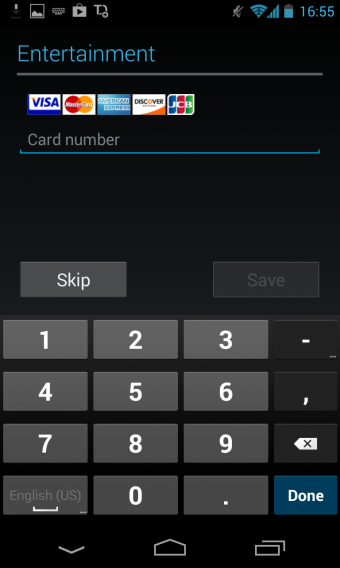
これで完了です。Playストアのアカウントが作成され、Androidスマホやタブレット向けアプリケーションをダウンロードできます。
登録中に問題が発生した場合は、下記のコメントに内容をお寄せください。
原文:
Google Play Basics Part 2: How to register with Google Play
■関連記事■
■Google Playの基本パート1: Google Playは無料?
★ 人気急騰中! 「Softonic 公式アプリ」をダウンロードしよう!
★ アプリの最新情報はソーシャルメディアでも配信中!
iPhone/iPad: http://softonic-ios.softonic.jp/iphoneAndroid: http://softonic-android.softonic.jp/android_________________________________________Softonic公式Twitterアカウントをフォローしてね!http://twitter.com/softonicjapanもっと知りたいなら…Facebook公式ページもあります!https://www.facebook.com/softonic.jp