お手持ちのiPhoneのOSって、もう7ですか?お恥ずかしいのですが、私はついさきほどまで、iOS6のままでした。一度アップデートしようとしたら容量が足りず、挫折したんです…。実は、iPhoneのOSアップデートにはかなりの空き容量が必要で、写真でパンパンのiPhoneでは不可能だったのでした。
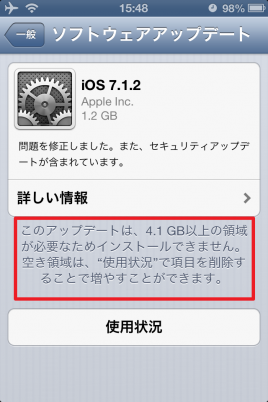
アップデートには4.1GBの領域が必要、との表示。
iOS6はもはや少数派ですし、iOS7にしか対応していないアプリも増えてきているので、いつまでもアップデートしなかったら時代に取り残される…!何より、ソフトニックのアプリもiOS7でないとインストールできないんです。そこで一念発起して、容量を増やし、アップデートすることにしました。
容量がパンパンの原因は、写真。ここ2年以上、私はiPhone以外のカメラを使わず、日常でも旅先でもパシャパシャ写真を撮り続けてきました。こまめに消しても消しても写真はいつの間にか溜まり、気が付くと2300枚以上。容量を「設定」→「一般」→「使用状況」で確認すると、「写真とカメラ」が5.3GB!使用可能な容量は2.6GBでした…。ちーん。必要な4.1GBには1.5GBも足りません。
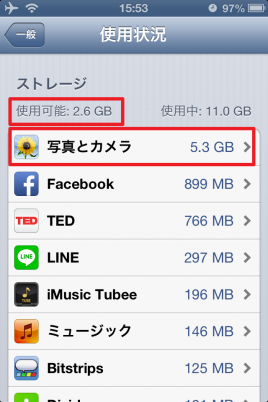
容量を増やすには、アプリを消したり、写真を削除したりする必要があります。私のiPhoneの場合、Facebookなどのアプリも結構な容量を占めているものの、写真の量がハンパない!とにかく写真をあと1.5GB分消すしかありません。
iOS6の場合の問題は、iPhone上で写真を消そうとすると、写真アプリを立ち上げて1枚1枚消していくしかない、ということなんです。iPhoneの写真は1枚当たりの容量は、だいたい2MB前後です。なので、1.5GB=1500MBを消すには、約750枚の写真を削除しないといけません。つまり、写真を選択→削除ボタンを押す作業を700回超繰り返す勘定になってしまいます。ちょっと無理、ですよね。そこで、PCの力を借りることにしました。
過去の特集記事では、iPhoneの写真をPCで一括保存・削除する方法をご紹介しています。
iPhoneがいっぱいになったらどうしたらいいの? iPhoneの写真を保存する その1 PC・Macへの保存
この記事では、WindowsPCと、MacのiPhotoの保存方法をご紹介しました。
MacのiPhotoでは、写真を全て読み込んだ後、一括で削除できます。
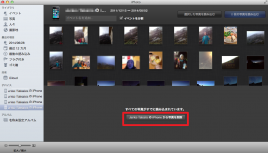
「〇〇のiPhoneから写真を削除」のボタンをクリックすると、iPhoneの写真がすべて削除されます。
ただ、チキンな私は、iPhoneの写真全部は消したくないんです。数百枚なら消してもいいけど2300枚全部はちょっと…。お気に入りの写真はiPhoneに入れたままにしておきたい、というのが本音。
そこで今回私は、数百枚の写真の削除にMac(OSX)の「イメージキャプチャ」を使いました。イメージキャプチャは、Macに標準装備されています。
「Launchpad」→「イメージキャプチャ」を選択して起動。
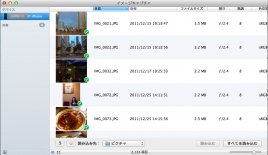
iPhoneのカメラロールに保存してある写真が一覧で表示されます。
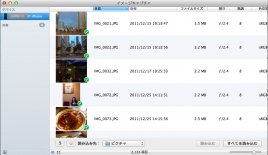
Mac上でこれらの写真を保存したい場合は、右下の「すべてを読み込む」をクリック。保存したい写真のみを選択して「読み込む」こともできます。
残しておきたい写真をいったん保存したら、次は削除に移りましょう。このイメージキャプチャ上で、削除したい写真を選択。
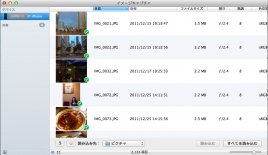
画面左下にある削除ボタンを押すと、「完全に削除してもよろしいですか?」という念押しのメニューが表示されます。ここで「削除」をクリックすると、iPhone上から選択した写真が消えます。私はこの操作を数回繰り返して約1000枚の写真を思い切って削除。2300枚以上あった写真が、1331枚まで減りました!
この後、再度iPhoneで「設定」→「一般」→「使用状況」を確認。
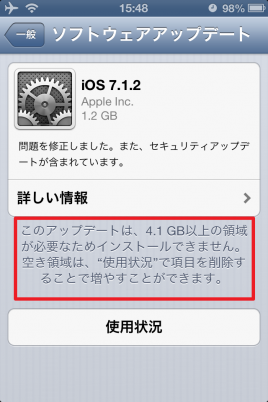
おおー! 使用中の容量が8.9GB、使用可能な容量が4.7GBまで増えました!
これで、iOS7へのアップデートを無事実行できるはずです。
「設定」→「一般」から「ソフトウェアアップデート」を再度チェックすると、「ダウンロードしてインストール」というボタンが現れました!
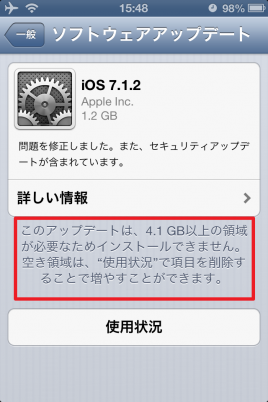
意気揚々とこのボタンにタップすると、利用規約を確認し、同意する画面が登場。
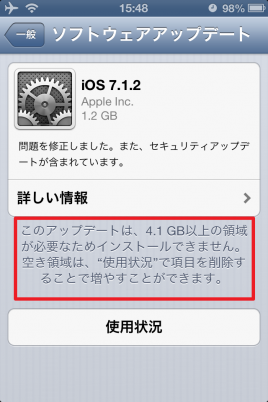
「同意する」にタップすると、電源に接続してアップデートを行った方がいいという内容のメッセージが表示されました。
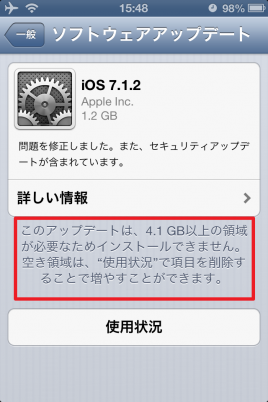
充電コードにiPhoneをつないでから「続ける」にタップ。
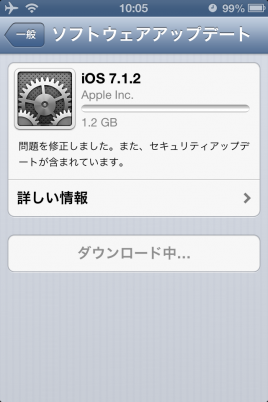
ダウンロードが始まりました!
そのまま放置すること約30分。気が付くと、画面にりんごのアイコンが現れていました。画面にタップすると、「アップデートが完了しました」の表示!
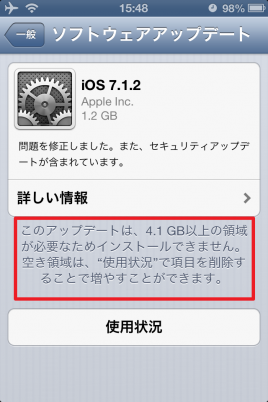
位置情報サービスを有効にするなど、数ステップを完了すると、待ちに待ったiOS7の画面が登場しました!
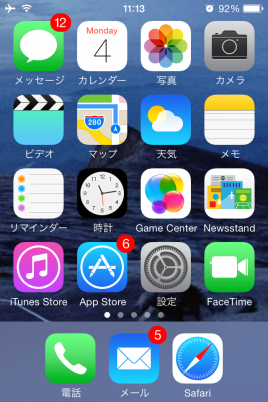
ほかのiPhoneユーザーからすると「何を今さら!?」かもしれませんが、デザインがフラット!カラフル!スタイリッシュ!
さあこれで、iOS7でしかインストールできないアプリやアップデートもガンガン入れられます。さらに、写真の枚数も格段に減ってスッキリ!新しいiPhoneをゲットしたくらいのフレッシュな気分になりました。写真削除後のOSのアップデート自体はとっても簡単でスムーズだったので、まだiOS6という人は、容量を確認したうえでぜひiOS7にアップデートしてみてください。
 SoftonicJapanではおやつ大臣。健康診断でコレステロール値が高かったんだけど、大臣としては、おやつはやめられません!プロフィールのイラストは、最近最強にお気に入りのアプリ、Bitstripsで作りました!アバターを作れるアプリの中でもかなり本人に似せて作ることができるので、みなさんも作ってお友達にシェアしてみてください☆
SoftonicJapanではおやつ大臣。健康診断でコレステロール値が高かったんだけど、大臣としては、おやつはやめられません!プロフィールのイラストは、最近最強にお気に入りのアプリ、Bitstripsで作りました!アバターを作れるアプリの中でもかなり本人に似せて作ることができるので、みなさんも作ってお友達にシェアしてみてください☆
Twitterアカウント:https://twitter.com/junkosoftonic
Junko Takairaの記事一覧はこちら
最新情報はソーシャルメディアで配信中!
 Softonic公式Twitterアカウント
Softonic公式Twitterアカウント
@softonicjapan
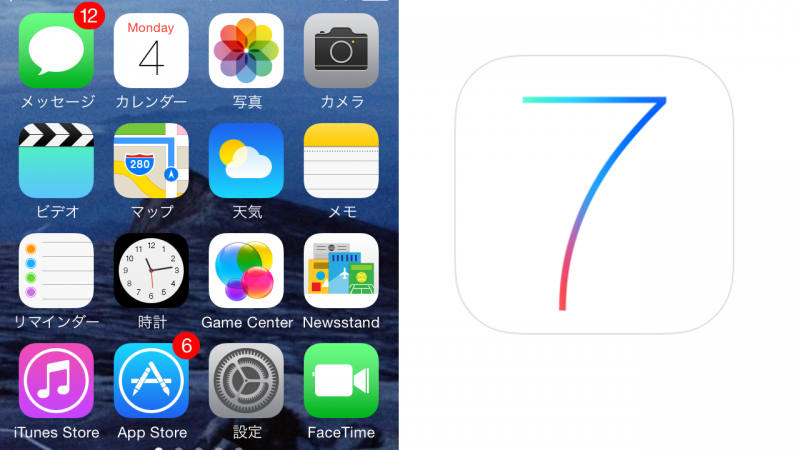
 Facebook公式ページもあります!
Facebook公式ページもあります!
