ハウツー
花見、GWは動画で!実はカンタンなiPhone撮影からYouTube投稿までの3つのステップ!
- 2014年3月19日
- 更新しました: 2024年8月26日 12:29
Facebook、Twitter、LINEなどのSNSでお出かけやイベントの写真を共有する人は多いですが動画を投稿している人は比較的少ないですよね。僕自身、Facebookに投稿されている友人の動画を見るたびに、「やっぱり動画はその場の雰囲気もわかるし動きがあって面白いなー」と思いながらも、編集や投稿がややこしそうな印象があったのもあり、「なんか難しそう」と動画の投稿を勝手にあきらめていました。
しかし、そんな僕も「YouTube Capture」と出会って考えが変わりました。Googleの公式YouTube投稿アプリであるYouTube Captureを使ってみると、動画初心者の僕でもスムーズにビデオの「撮影」「編集」「投稿」までの3ステップが一気にできてしまったのです。実際に使ってみるとプロセスは全く面倒ではなく、撮影から投稿までiPhoneを数タップして1分以内に完了。「え、こんなに簡単なの?」と拍子抜けしました。
ではこの3ステップをご紹介します。
1.まずは撮影からスタート!
YouTube Captureを起動するとiPhoneのカメラが自動的に立ち上がります。YouTubeでの視聴に最適化された動画を作成するため、Youtube Captureでの撮影はiPhoneを横向きにして行います。
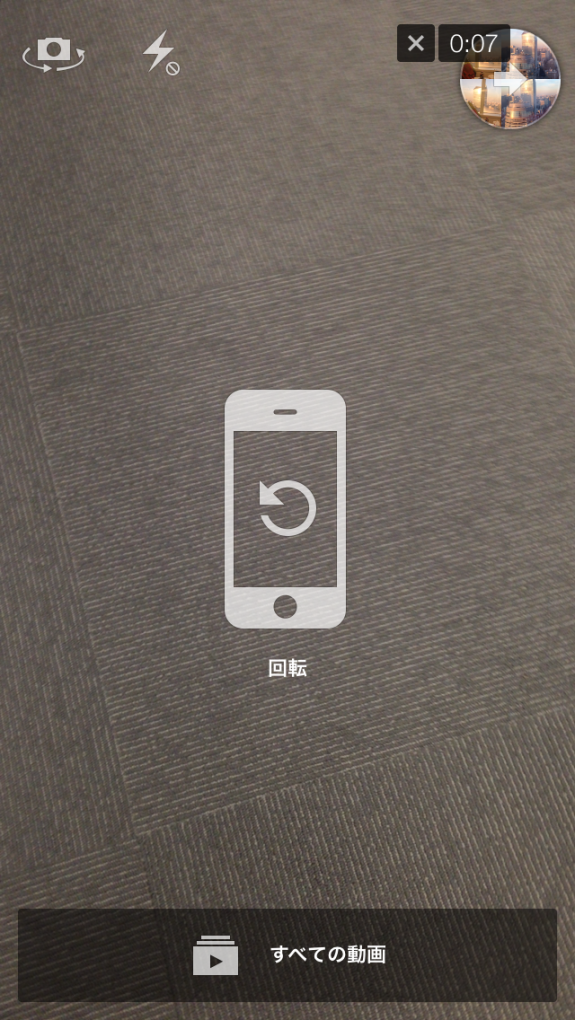
画面中央の「回転」という指示に従いiPhoneを横向きにすると赤い録画ボタンが画面左に現れます。

録画ボタンを押し続けている間、録画が続きます。画面右上に録画時間が表示されるので参考にしましょう。

録画ボタンから指を離すと動画ファイルが保存され、画面右上のアイコンで動画ファイルの秒数も確認できます。撮影した動画を見るには画面右上のアイコンをクリックしましょう。
2.撮影した動画を確認・編集してみよう!
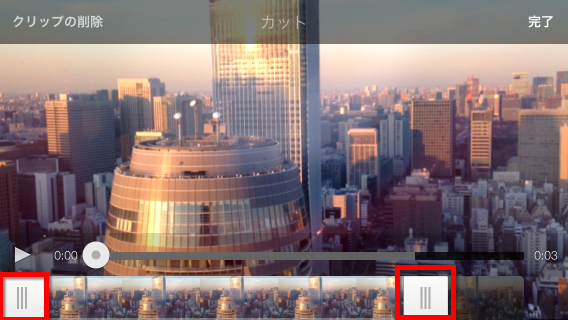
撮影が終わると編集画面が表示されます。動画を再生するには三角のマークをタップします。確認後トリミング(長さの調節)したい場合は画面右下と左下の白いボタンをスライドして好きな秒数に加工できます。また、撮影し直したい場合は画面左上の「クリップの削除」でファイルを消して撮影し直しましょう。
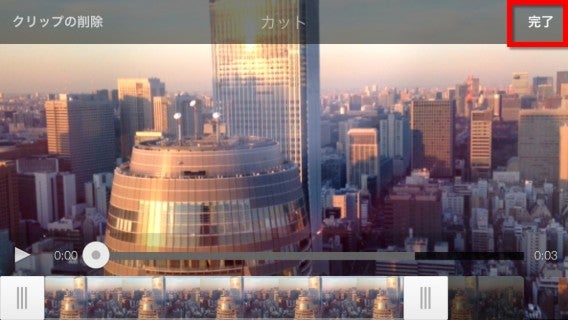
トリミングができたら画面右上の完了をタップし、変更を保存します。
3.いよいよYoutubeに投稿!
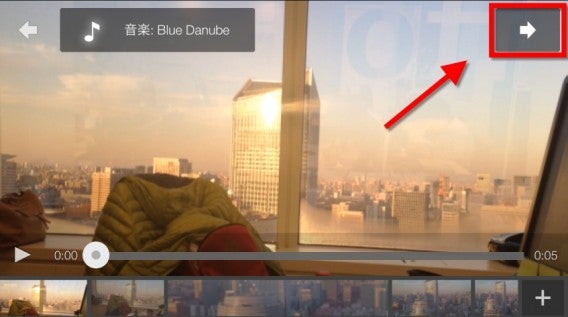
音楽との相性を含めた全体の出来上がりが満足いくものであれば、いよいよYouTubeへと投稿します。画面右上の「→」をクリックしてアップロード設定に進みましょう。
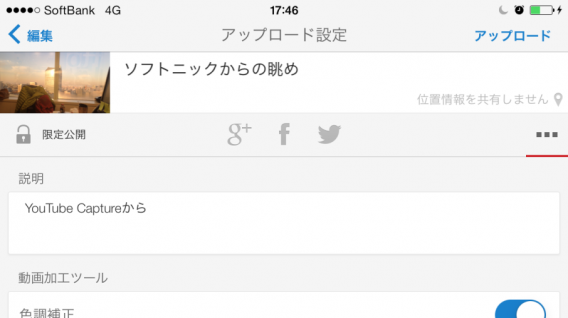
ムービーの名前を設定し、動画についての説明を加えたら右上の「アップロード」ボタンをタップしてアップロードを始めましょう。
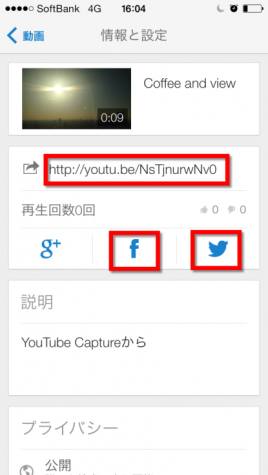
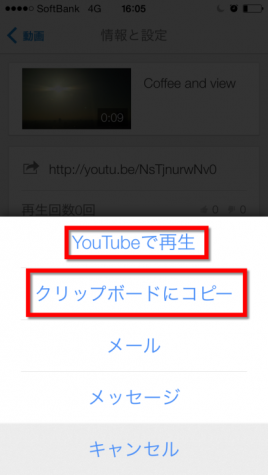
アップロードが完了すると表示されているリンクからYouTubeに飛び、自作のビデオをYouTubeで視聴できます。またFacebookやTwitterへもそれぞれのボタンをタップで簡単に投稿できます。「クリップボードにコピー」でリンクをコピーしてLINEで見せたい人にだけサクッとシェアすることも可能です。
(応用)複数の動画をつなげて1本のムービーにしよう!

YouTube Captureでは、複数の動画を組み合わせて1本のムービーを作れます。今撮影したばかりの動画に他の動画を付け足したい場合は画面右下の「+」ボタンをタップしましょう。
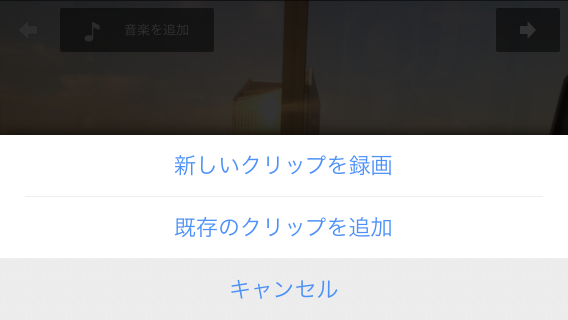
既に撮影したクリップを使うか、新しく撮影するかを選べます。
追加したクリップは画面下部に追加されます。
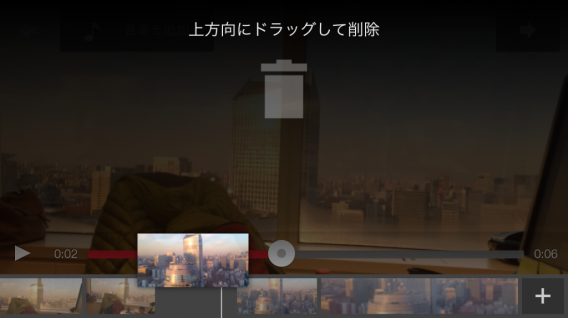
複数のクリップを一本のムービーにまとめる場合、クリップを上方向にドラッグして削除、さらにクリップを左右にドラッグして再生する順番の並べ替えができます。画面左が動画の始め、画面右が動画の終わりとなります。並べ替えたら一度再生して流れを確認し、順番を決めると良いでしょう。

クリップのトリミングや順番が決まったら、画面左上の「音楽を追加」ボタンをタップしBGMを設定しましょう。
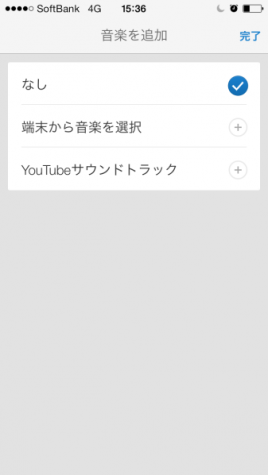
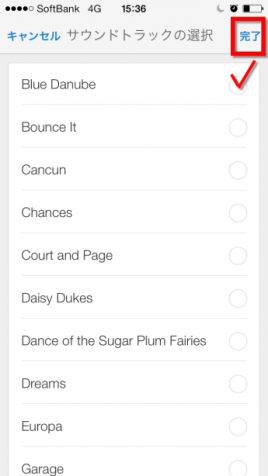
デフォルト設定では「なし」になっており、ビデオ撮影時に録音された音声が流れます。「端末から音楽を選択」ではiPhoneに保存されている楽曲を選択でき、「YouTubeサウンドトラック」からはアプリに収録されているBGMを選択できます。曲を追加選択し画面右上の完了ボタンを押すと先ほどの編集画面に戻ります。

選択した楽曲が画面左上に表示されます。再生ボタンを押すと、BGMと動画が同時再生され曲とムービーの相性を確認できます。
■おわり

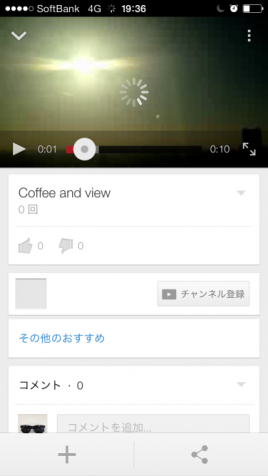
YouTube Captureには字幕を入れたり、細かいエフェクト入れたりするなど上級者向けの編集機能は備わっていませんが、シンプルな編集、BGMの追加と投稿が簡単にできて動画の入門としてはちょうど良い感じです。スポーツやアウトドアなどを動画で撮影してシェアしてみましょう、きっと写真では伝わらない現場の空気に反共があるはずです。花見やゴールデンウィークなどのお出かけを機に簡単な動画作りを始めてみては?
●エディター Christopher Takagi
Twitter アカウント https://twitter.com/softoniCT
_________________________
★ 人気急騰中! 「Softonic 公式アプリ」をダウンロードしよう!
iPhone/iPad: http://softonic-ios.softonic.jp/iphone
Android: http://softonic-android.softonic.jp/android
_________________________________________
★ アプリの最新情報はソーシャルメディアでも配信中!
Softonic公式Twitterアカウントをフォローしてね!
http://twitter.com/softonicjapan
もっと知りたいなら…Facebook公式ページもあります!
